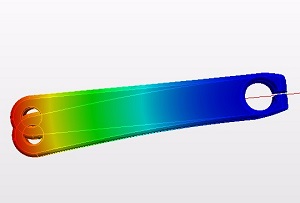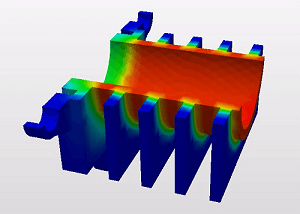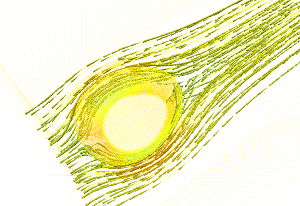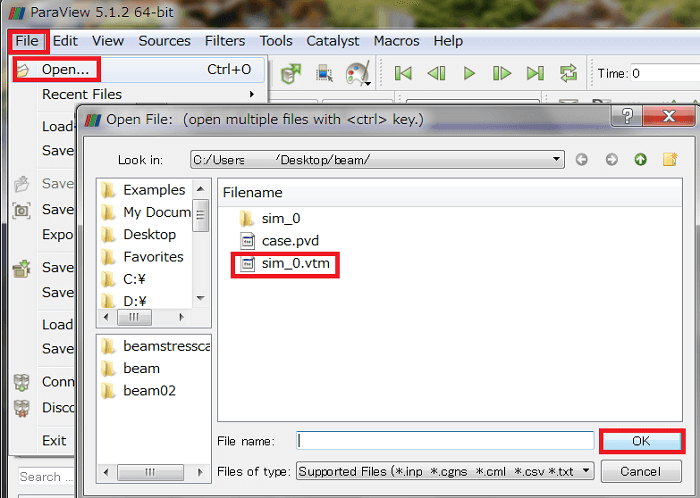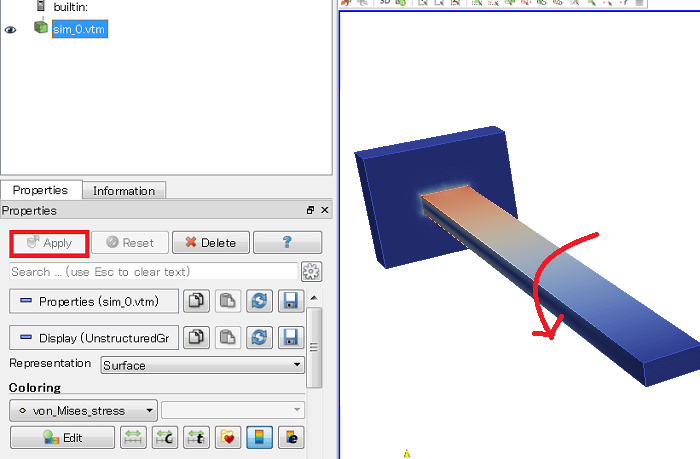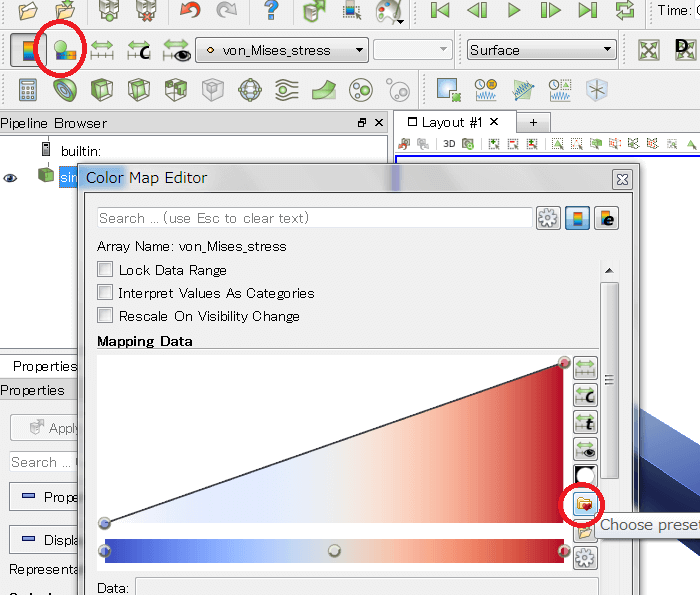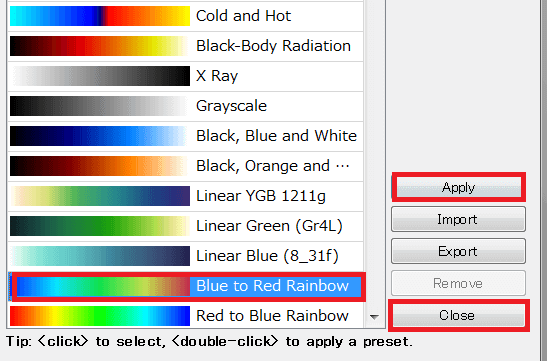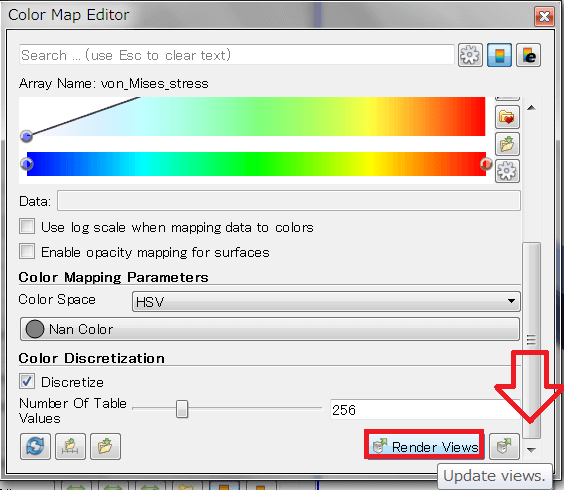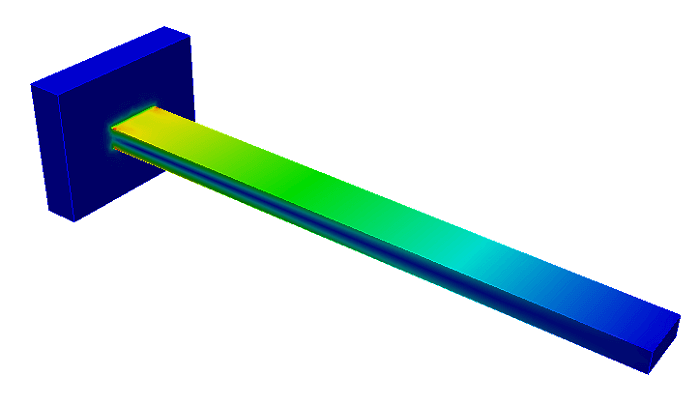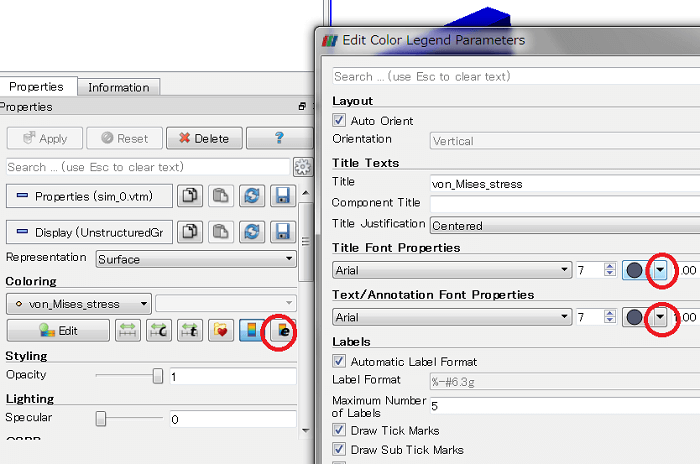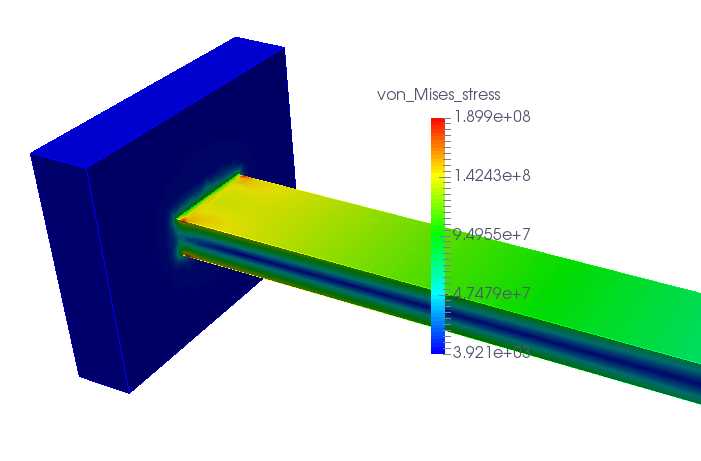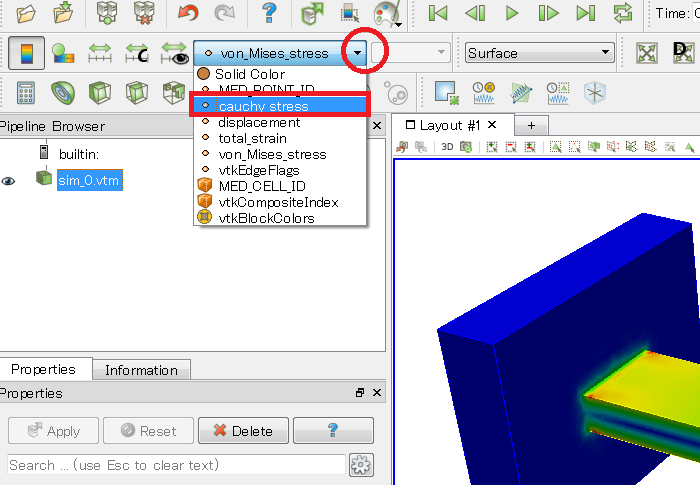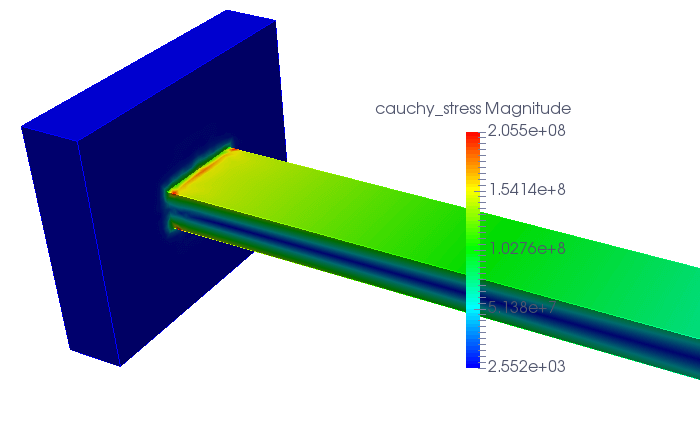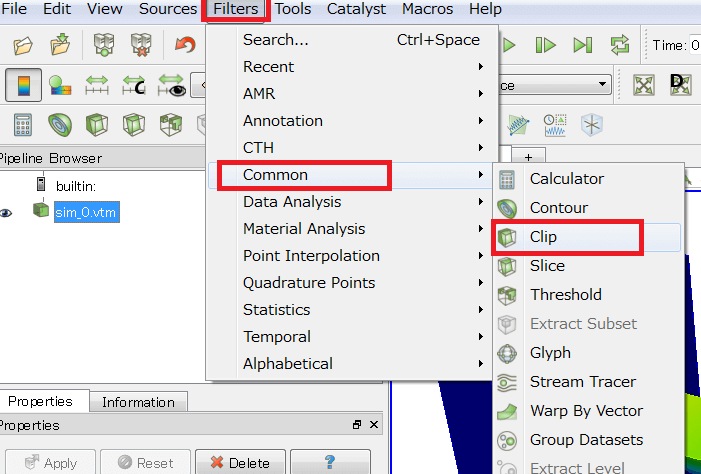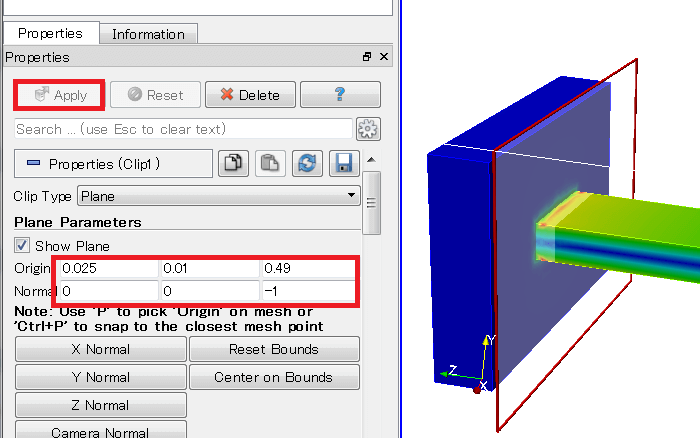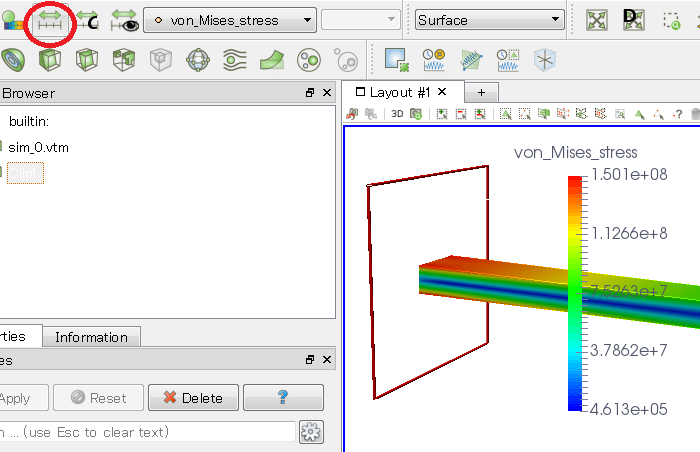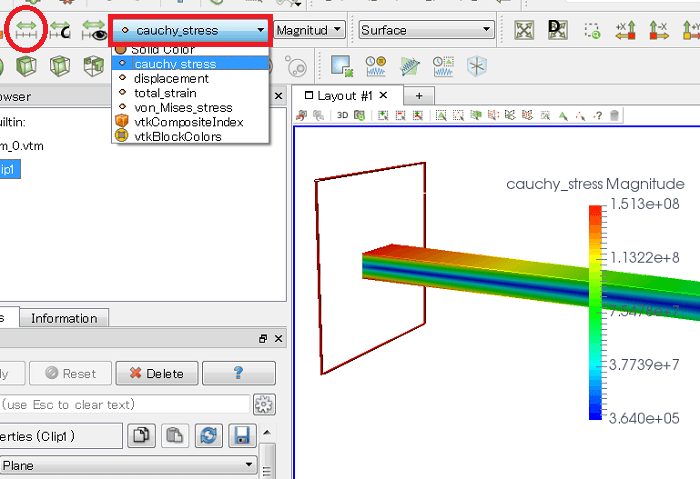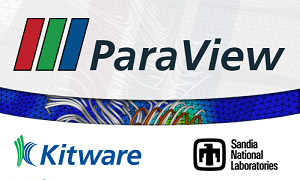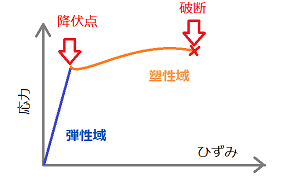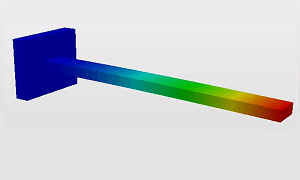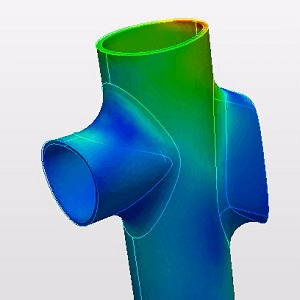データをParaviewで可視化する
Paraviewはオープンソースのプログラムで、様々な拡張子のCAEデータを可視化するために開発され、誰でも無料で使うことができます。
解析の規模が大きくなればスーパーコンピューターが必要になりますが、データを可視化するParaviewがあれば、解析とデータの検証過程を分けることができるようになります。例えば、スーパーコンピューターで解析して、ノートパソコンで解析結果を表示するといった使い方が可能になります。
- 解析結果を誰でも可視化して確認することができる
- 無料のオープンソースプログラムなのでコストがかからない
- 多くのCAEソフトのファイルを開くことができる
Paraviewのダウンロード(リンクをクリックすると下記のURLに移動します)
Paraviewを使って特異点の応力を把握する
特異点が存在する場合は、CAEソフトによって計算した最大応力は理論値より大きく表示されます。このParaviewの使い方ページでは、特異点を避けて応力を把握する方法について説明しています。
Paraviewの使い方
- ファイルの読み込み
- 3Dモデルのカラーマッピングの変更
- フィルター設定とデータ取得範囲の選択
- 特異点の影響を除いてミーゼス応力と主応力の最大値を確認
Paraviewのバージョンは、5.1.2を使用しています。