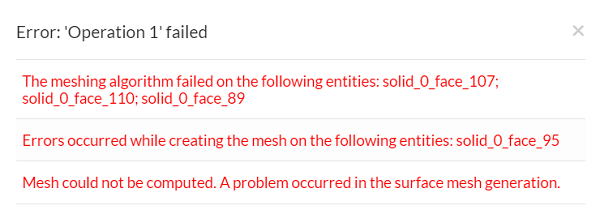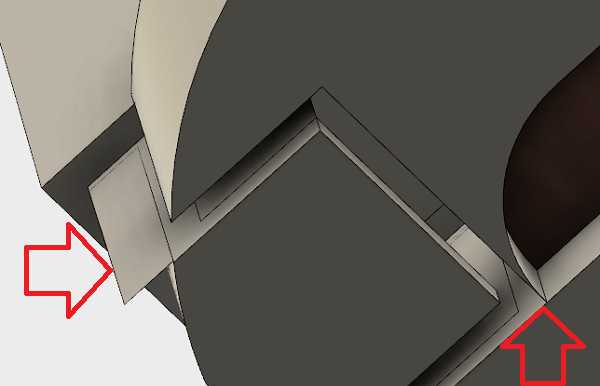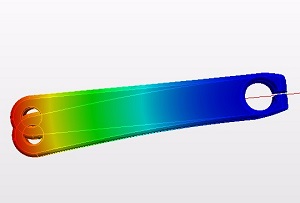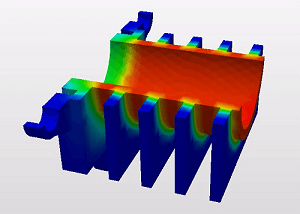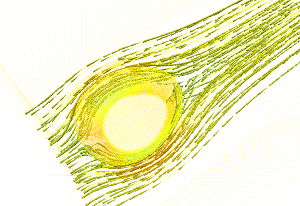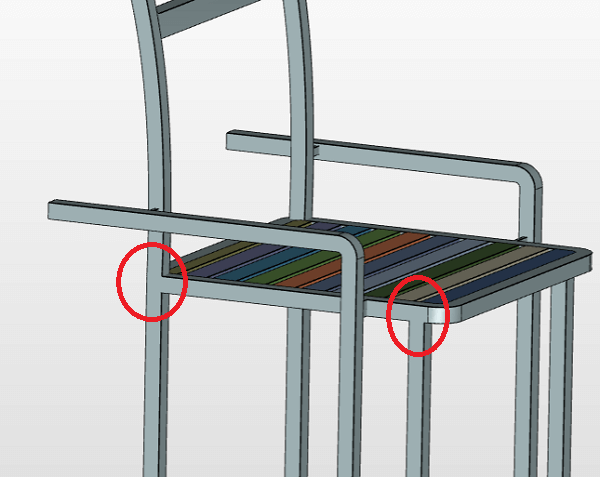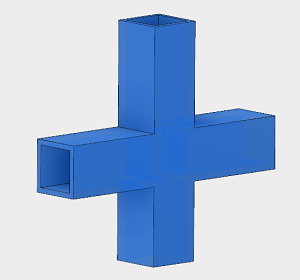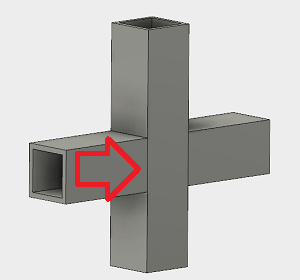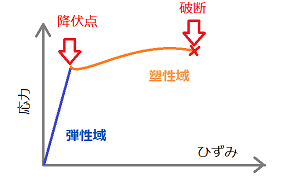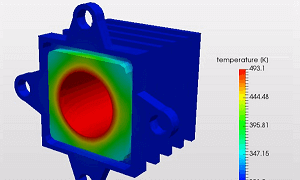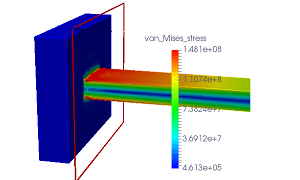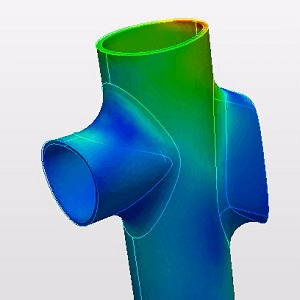エラーしない3Dモデルの作り方
下図はイスの3Dモデルですが、このような簡単な図形でもメッシュ作成でエラーが起きることがあります。赤丸箇所がエラーが起きている箇所ですが、この箇所ではイスを構成するパーツが交差しています。
解析を行わない場合は、3Dモデルの作成手順を特に意識することはありません。例えば、下図の交差する箇所(赤丸)では、2つのパーツを「結合」コマンドで一体化させると3Dモデルが簡単にできあがります。そのため、「結合」コマンドを選択する方も多いと思います。
2つ以上のパーツの「結合」の操作時に、パーツ同士の面が2重に貼られることがあります。3Dモデルでは、全ての形状を面で閉じる必要があるため、交差するパーツを「結合」した場合に、接する面が2重になってしまうことがあり、メッシュ作成時のエラー原因になることがあります。
メッシュ作成にエラーが起こりやすい箇所
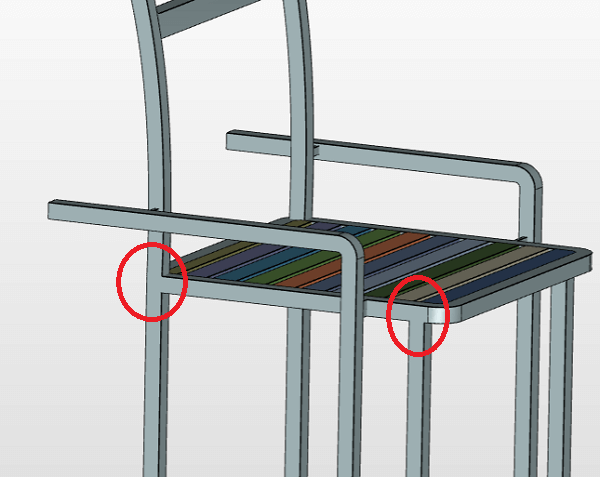
3DCADの「Fusion360」を使ってモデルを作成する場合は、「結合」コマンド、または「押し出し」コマンドを使って2つの部品を一体化することができます。2通りの手順で同じ形状のモデルを作成し、比較することでエラーの生じない3Dモデルの制作手順を検証します。
水平方向と垂直方向の全く同じ寸法の部品を「結合」コマンドで一つにすると、下図右側のモデルが表示されます。
このモデルをよく見ると段差のない平面にも関わらず、一本の線(右図赤矢印)が表示されています。この線は、面が2重になっているため表示されており、このまま解析ソフトに取り込んでメッシュを作成しようとするとエラーになってしまいます。
「結合」コマンドで一体化
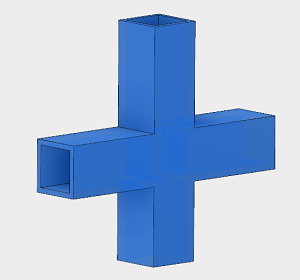
面が二重になりエラー
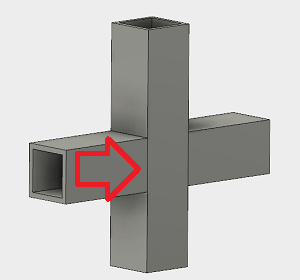
では、どのように3Dモデルを作成すればエラーを回避できるのかというと、実際にパーツを溶接して取り付ける手順を意識することで、問題のない3Dモデルを制作することができます。
例えば、まずは上側だけパーツを「押し出し」コマンドを使って作成します。実際の製造工程でも順番にパーツを溶接して取り付けていくので、その手順通りに3Dモデルを作成していきます。上側のパーツの取り付け後、次に下側のパーツを「押し出し」コマンドを使って取り付けます。
「結合」コマンドで上下のパーツを一度に取り付けるよりは手間がかかりますが、この「押し出し」コマンドを使った方法であれば、面が2重に貼られるといったことはありません。「押し出し」を使って手順で作成したモデルには、「結合」コマンドを使って作成したもモデルと異なり、面が2重になっていることを示す線は当然表示されていません。
作成途中でもメッシュを作成してみよう
3Dモデルを完成させてから解析ソフトに取り込み、メッシュを作成することが多いと思います。もしもメッシュ作成でエラーが出ると、せっかく完成したモデルのエラー箇所確認と修正が必要になり、かなりの手間と時間がかかります。
そこで、適当な間隔で作成途中のモデルを解析ソフトに取り込み、メッシュ作成でエラーにならないことを確認することをおすすめします。途中確認でエラー箇所をゼロにすることができれば、完成してから修正するといった工程を省くことができ、設計と解析の効率を向上させることができます。
もちろん、モデルの作成途中での確認なので、メッシュは1番粗いサイズに設定して、一次要素でメッシュを作成します。メッシュが作成できることさえ確認できればよいので、解析精度を考えずに短時間でメッシュを作成できるように条件設定をします。
下図左側は、作成途中のモデルを解析ソフトに取り込んで、エラーが起きないことをメッシュ作成により確認しています。1番粗いメッシュサイズに設定していますが、36万もメッシュが作成されたため、手動でもっと粗く設定してもよさそうです。並列コンピューティングを利用してメッシュ作成しているため、計算に使用するコア数を増やせば数分でメッシュ作成が完成します。4コアでメッシュを作成した場合は、下記のイスであれば4~5分でメッシュの作成が完了しました。
モデル作成途中でのメッシュ確認

モデル完成

3Dモデルの作成途中でエラーが起きないことを確認しているため、イスのモデルが完成した後は、すぐに解析ソフトに取り込みメッシュが作成できます。メッシュ作成のエラーが起きないため、手戻りがなくスムーズに解析作業を行うことができます。